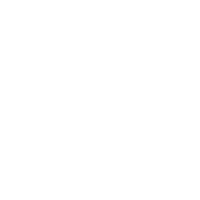DataStudio + Search Console : Suivez les positions de vos mots clés
Créez un dashboard de suivi de mots clés grâce à Data Studio / Google Search Console et suivez l’évolution du positionnement des requêtes que vous souhaitez.
Prérequis:
- Un compte Google
- Une Search Console sur ce même compte avec de la data
But du dashboard
- Suivre les requêtes sur lesquelles votre site se positionne
- Suivre dans un graphique l’évolution du positionnement de vos requêtes
- Faire un focus sur l’évolution du positionnement de certaines requêtes
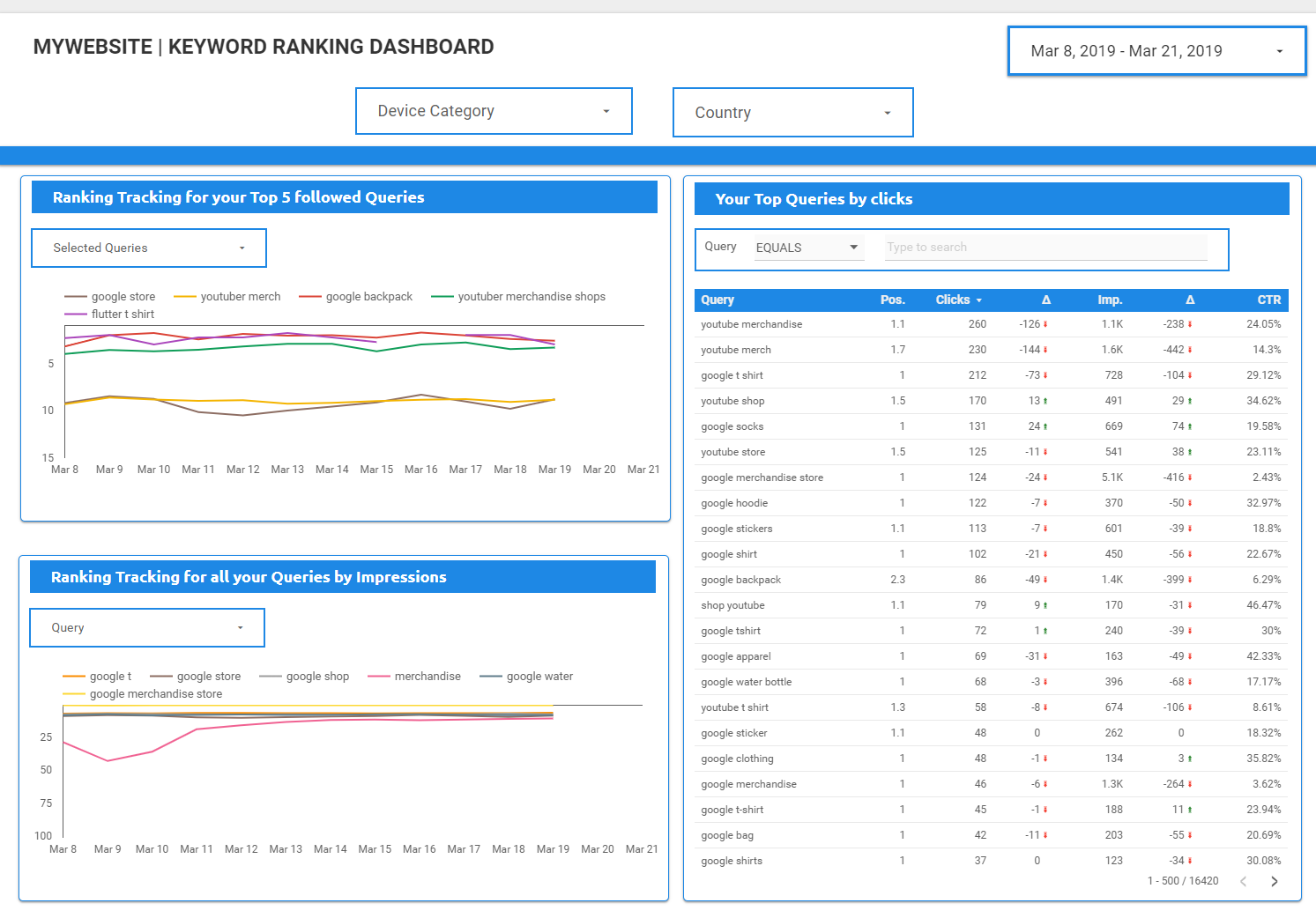
Résultat final
Les parties intéressantes de ce Dashboard sont les 2 graphiques en courbe qui nous permettent de faire un suivi de positionnement d’un ou plusieurs mots clés à la fois. Le tableau quant à lui est juste là pour lister l’intégralité des requêtes où notre site se positionne ainsi que d’autres KPIs tels que les clics, impressions et CTR. A noter que vous pouvez aussi améliorer ce tableau en catégorisant vos requêtes Marque / Hors Marque.
Création des graphiques & filtres
étape 1: Ajout de la source de données + graphique
Une fois votre source de données Search Console rajoutée, il vous faut sélectionner une courbe « série temporelle » car nous allons utiliser des dates dans notre graphique.
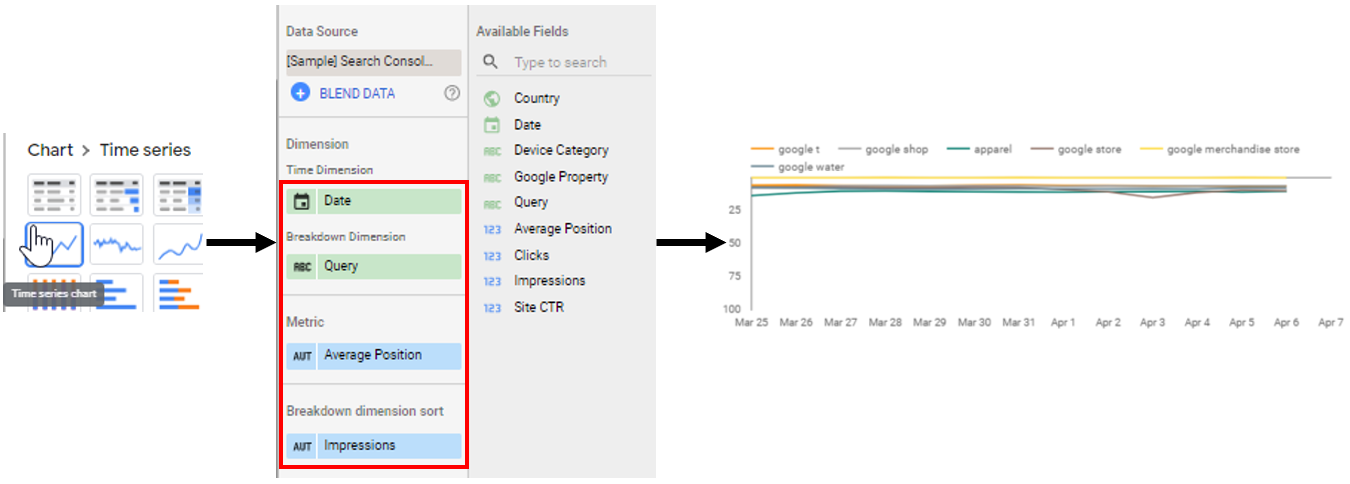
Graphique affichant l’évolution du positionnement des tops 6 requêtes (par impressions)
Vous pouvez choisir de trier l’affichage de vos requêtes par clics ou impressions. Je trouve qu’il est plus intéressant de choisir un tri par top impressions car cela permet d’afficher les requêtes où vous êtes le plus visible mais pas forcément le plus cliqué, donc celles où il peut potentiellement avoir du travail à faire.
étape 2: ajout d’une commande de filtrage
Maintenant que votre graphique est crée, il vous faut rajouter une commande de filtrage afin de pouvoir sélectionner les requêtes que l’on souhaite afficher.
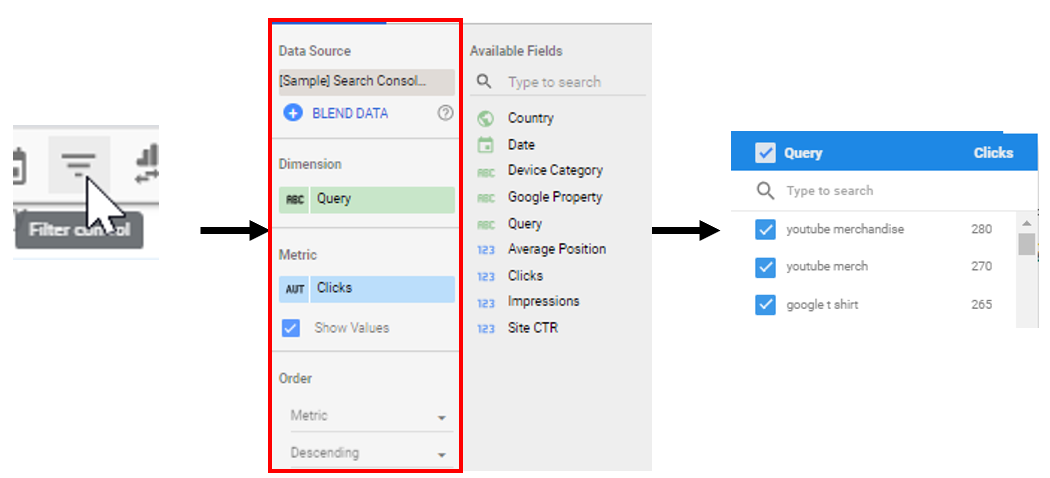
Vous pouvez décider de trier les requêtes à afficher dans le filtres par clics ou impressions
Avec ce filtre vous pourrez afficher une seule requête ou même plusieurs requêtes au sein du graphique afin de les comparer et de suivre l’évolution de leur positionnement. N’oubliez pas de regrouper (sélection du graphique et du filtre -> clic droit -> « regrouper ») votre graphique et votre filtre afin que ce dernier ne s’applique pas à d’autres graphiques.
Suivi de l’évolution du positionnement pour la requête « google store »
Faire un focus sur certaines requêtes dans notre graphique
Par défaut, le graphique précédent affichera vos requêtes en fonction de leurs clics / impressions mais si vous voulez faire un focus sur certaines requêtes bien précises, vous pouvez configurer vos filtres afin de n’afficher que certaines requêtes. Cela peut être très pratique dans le cas où vous voulez faire un focus sur certaines tops requêtes ou des requêtes que vous êtes en train de travailler.
Même graphique que précédemment mais nous n’affichons que les 5 requêtes que nous souhaitons suivre
étape 1 : Création du graphique
Dans un premier temps il vous suffit de copier coller le graphique et la commande de filtrage que nous avons crée précédemment.
étape 2 : Ajout d’une Regex avec vos expressions
Afin de n’afficher que certaines requêtes (je vous conseille de ne pas dépasser 5 pour une meilleure lisibilité), il vous suffit de rajouter la REGEX suivante dans les filtres du graphique et dans la commande de filtrage.

Cette Regex est à rajouter au niveau du graphique et de la commande de filtrage
Vous n’avez qu’à changer les mots clés ci dessous par ceux que vous souhaitez suivre.
^youtuber merch$|^google backpack$|^google store$|^youtuber merchandise shops$|^flutter t shirt$
Remarques :
- ^ sert à inclure le début d’une expression, autrement dit « quelque chose qui commence par…«
- $ sert à indiquer la fin de ce que l’on souhaite rajouter, « finit par«
- | sert d’opérateur « ou » afin de rajouter d’autres requêtes dans notre instruction
Ici nous incluons donc dans notre REGEX nos expressions exactes grâce à ces différents opérateurs. A noter que les REGEX sous Data Studio sont différentes de celles que vous pouvez utiliser dans d’autres outils.
Conclusion
L’association de la Search Console et Data Studio vous permet donc de suivre l’évolution du positionnement de vos requêtes dans le temps sans devoir passer par un outil de suivi externe (AWR / Monitorank etc..).
Cela a l’avantage d’être:
- gratuit (aucun accès à payer pour un outil)
- quasi en temps réel (1 à 2 jours d’écart avec la date du jour)
- capable de prendre en compte la position moyenne d’un mot clé (si vous avez plusieurs URLs qui se positionnent sur un mot clé, vous aurez donc la moyenne des positions).
A noter que cette association entre Data Studio et Search Console est très utile et peut être poussée plus loin comme par exemple avec la combinaison de 2 Search Console afin de pouvoir suivre l’évolution d’une migration.